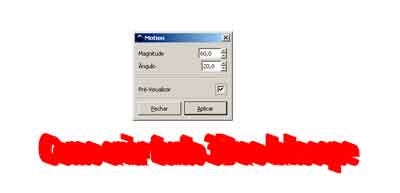Como criar texto 3D no Inkscape
Neste artigo, vamos ver que é muito simples criar um efeito 3D em nosso texto utilizando o Inkscape, através das ferramentas certas para este fim é possível manipular objetos em 3D de uma maneira fácil e rápida.
O Inkscape é um software livre, que permite desenvolver gráficos e imagens vetorizadas, é um programa leve e super fácil de usar, pode ser uma alternativa grátis a programas para desenho vetorial.
Criar um texto 3D pode valorizar muito as suas imagens, principalmente quando se pretende construir cartazes, folhetos, logotipos e outras artes em tamanhos maiores, por se tratar de um desenho vetorial, quando dimensionado da forma adequada, pode permitir uma boa impressão.
Texto com efeito 3D no Inkscape
1º Passo – O primeiro passo é abrir o programa Inkscape e depois selecionar F8 no seu teclado para habilitar a caixa de texto, em seguida, digite na área de trabalho a palavra ou frase que deseja transformar em 3D.
2º Passo – Pressione F1 no seu teclado para habilitar o seletor de objetos, selecione a frase ou palavra digitada.
3º Passo – Em seguida, será necessário tornar o texto em um caminho usando a opção “Caminho”, disponível na barra de ferramentas superior do programa, um novo menu será aberto, escolha a opção “Converter em caminho”.
4º Passo – Selecione uma cor para o texto 3D, basta selecionar a cor desejada na paleta de cores, disponível na parte inferior do programa.
5º Passo – Agora será preciso desagrupar as palavras usando a opção “Objeto”, disponível no menu superior do Inkscape, abre-se o menu de opções, escolha a alternativa “Desagrupar”.
6º Passo – Será necessário duplicar a camada, escolha a opção “Camada”, disponível no menu superior do programa e, em seguida, escolha “Duplicar”.
7º Passo – Agora selecione “Extensões” a partir da barra de ferramentas superior do programa, depois escolha “Gerar do caminho”, em seguida, escolha “Motion”.
8º Passo – Abre-se uma janela, marque a opção “Pré-visualizar”, ajuste o texto para que fique com o efeito 3D desejado. Marque na caixa magnitude 60,0 e na caixa Ângulo 20,0. É possível fazer outros ajustes até que se obtenha o resultado desejado, quando terminar, marque a opção “Aplicar”.
9º Passo – Agora, basta selecionar Ctrl+A no seu teclado para selecionar a camada duplicada, escolha uma cor para efetivar o efeito de texto 3D no Inkscape, basta selecionar a cor desejada na paleta de cores, disponível na parte inferior do programa.
Pronto! Seguindo todos os passos é possível conseguir o efeito no editor de imagens Inkscape. Se deseja conhecer outra possibilidade, pode aprender como criar um texto com efeito 3D no Photoscape.