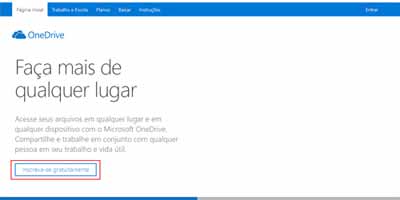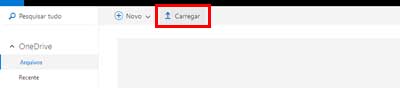Como criar uma conta no OneDrive
OneDrive é um serviço da Microsoft para armazenar arquivos na nuvem e que está disponível gratuitamente para todos os usuários que já tenham criado um conta da Microsoft.
O serviço de armazenamento OneDrive oferece aos usuários uma maneira simples de armazenar, sincronizar e compartilhar todos os tipos de arquivos, com outras pessoas e dispositivos na Internet.
Se você deseja saber como funciona exatamente o serviço e o que fazer para começar a utilizar, escrevemos um artigo tutorial para facilitar sua tarefa e lhe ensinar como criar uma conta no OneDrive.
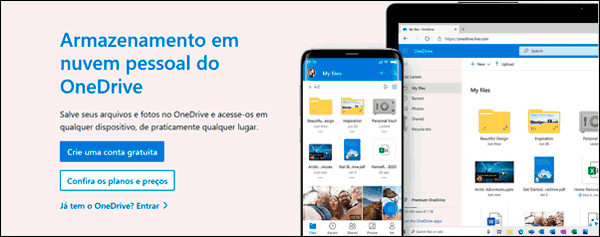
Criar uma conta no OneDrive
Primeiro, acesse a página inicial do OneDrive. Além de ser possível realizar um breve registro, também poderá conhecer um pouco mais sobre o serviço. Depois, selecione a opção “Inscreva-se gratuitamente” para iniciar o seu cadastro.
Abre-se então a página de registro, digite o seu endereço de e-mail e, em seguida, crie uma senha para entrar no OneDrive.
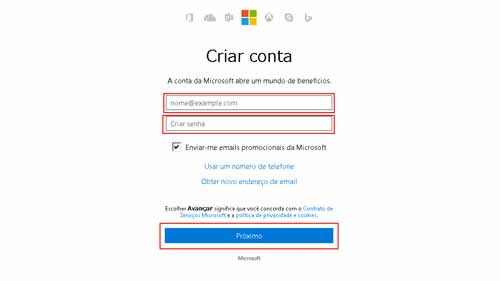 Se você ainda não tem um e-mail, utilize a alternativa “Obter novo endereço de email”. Será possível criar uma conta de e-mail no Outlook.com, que também servirá para fazer login no OnedDrive. Em todos os casos, quando terminar de cadastrar-se, selecione a opção “Próximo”.
Se você ainda não tem um e-mail, utilize a alternativa “Obter novo endereço de email”. Será possível criar uma conta de e-mail no Outlook.com, que também servirá para fazer login no OnedDrive. Em todos os casos, quando terminar de cadastrar-se, selecione a opção “Próximo”.
Agora, se você utilizou o seu endereço de e-mail existente, precisará verificar a conta que acabou de abrir no OneDrive e demais serviços da Microsoft. O serviço enviará um e-mail a fim de confirmar se a conta é sua. Verifique sua caixa de entrada e siga as instruções para terminar a configuração da sua conta.
Como fazer login no OneDrive
Primeiro, acesse o serviço OneDrive e, em seguida, selecione a opção “Entrar“, disponível através da barra de ferramentas superior.
Abre-se uma nova janela, digite o seu endereço de e-mail e depois utilize a alternativa “Avançar”. Agora, confira as informações e entre no serviço digitando a senha de acesso.
Como usar o OneDrive
Já dentro da ferramenta, somos encaminhados para a página inicial. Se essa é a primeira vez que entra no OneDrive, poderá acompanhar uma breve introdução de como usar o OneDrive.
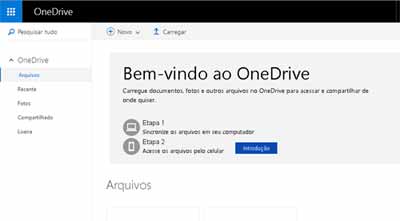 É possível selecionar a opção “Carregar” para começar a enviar documentos, fotos, vídeos e outros arquivos no OneDrive e que poderá ser utilizado para fazer backup, acessar e compartilhar de onde quiser.
É possível selecionar a opção “Carregar” para começar a enviar documentos, fotos, vídeos e outros arquivos no OneDrive e que poderá ser utilizado para fazer backup, acessar e compartilhar de onde quiser.
Além disso, também poderá liberar mais espaço no OneDrive sempre que precisar, para excluir um arquivo ou pasta, basta selecioná-la e, em seguida, poderá utilizar a opção “Excluir”.
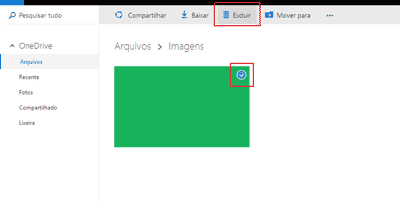 Caso você tenha deletado um arquivo por engano, todos os itens excluídos são encaminhados para a lixeira onde estão disponíveis para serem apagados ou recuperados. Acompanhe a matéria sobre como recuperar arquivos apagados do OneDrive.
Caso você tenha deletado um arquivo por engano, todos os itens excluídos são encaminhados para a lixeira onde estão disponíveis para serem apagados ou recuperados. Acompanhe a matéria sobre como recuperar arquivos apagados do OneDrive.
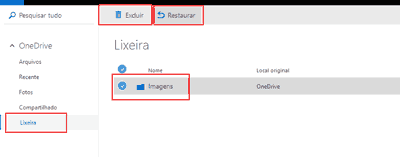 Para manter as suas imagens e outros arquivos organizados, você poderá criar uma pasta no OneDrive, utilize a alternativa “Novo”, disponível na barra superior, e escolha a opção “Pasta”.
Para manter as suas imagens e outros arquivos organizados, você poderá criar uma pasta no OneDrive, utilize a alternativa “Novo”, disponível na barra superior, e escolha a opção “Pasta”.
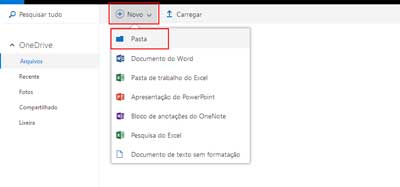 Já com os arquivos e as imagens enviadas, você poderá salvá-las novamente em seu computador, celular ou dispositivo móvel compatível. Faça isso entrando no serviço com o dispositivo que você deseja armazenar o arquivo. Depois, basta selecionar os itens que você deseja salvar e, em seguida, deverá selecionar a opção “Baixar”.
Já com os arquivos e as imagens enviadas, você poderá salvá-las novamente em seu computador, celular ou dispositivo móvel compatível. Faça isso entrando no serviço com o dispositivo que você deseja armazenar o arquivo. Depois, basta selecionar os itens que você deseja salvar e, em seguida, deverá selecionar a opção “Baixar”.
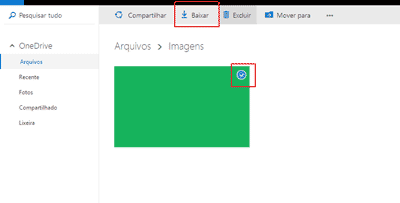 Para compartilhar um documento ou pasta no OneDrive, selecione o arquivo ou pasta que deseja fazer o compartilhamento. Na barra superior, utilize a alternativa “Compartilhar“. Agora, será possível criar um grupo no OneDrive para editar o arquivo selecionado.
Para compartilhar um documento ou pasta no OneDrive, selecione o arquivo ou pasta que deseja fazer o compartilhamento. Na barra superior, utilize a alternativa “Compartilhar“. Agora, será possível criar um grupo no OneDrive para editar o arquivo selecionado.
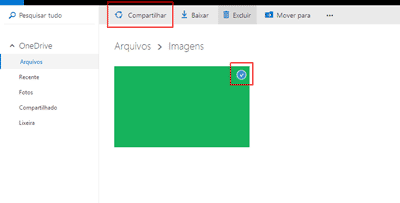 Embora o serviço de armazenamento seja bastante intuitivo, para obter ajuda no OneDrive e conhecer todos os recursos e possíveis configurações disponíveis, selecione o ícone de ajuda, disponível na parte superior esquerda do menu principal, uma nova aba será aberta.
Embora o serviço de armazenamento seja bastante intuitivo, para obter ajuda no OneDrive e conhecer todos os recursos e possíveis configurações disponíveis, selecione o ícone de ajuda, disponível na parte superior esquerda do menu principal, uma nova aba será aberta.
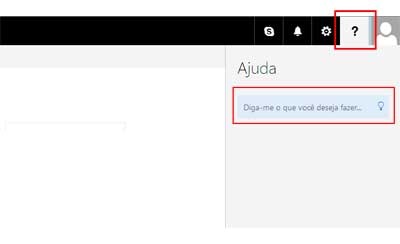 Aplicativo do OneDrive para Desktop e celulares
Aplicativo do OneDrive para Desktop e celulares
Além de ser possível acessar e usar o OneDrive pelo navegador de Internet, também podemos utilizar um cliente para desktop gratuito, disponível para o sistema operativo Mac, Android e iOS e que funciona através da área de trabalho.
Outra opção que a ferramenta oferece é utilizando o aplicativo gratuito para dispositivos móveis iPhone, Android e Windows Phone.
Para encontrar o caminho correto e que seja compatível com o seu dispositivo, poderá acessar a página do OneDrive onde será permitido conhecer e instalar a versão atualizada do serviço.
Se deseja conhecer outro serviço de armazenamento na nuvem semelhante, poderá aprender como criar uma conta no Dropbox que também permite sincronizar seus arquivos em diferentes dispositivos.