Como criar um banner no Photoscape
O programa PhotoScape é um editor de imagens gratuito que pode ser utilizado para editar e criar imagens PNG, GIF, JPG ou BMP.
Os arquivos GIF suportam fundos transparentes e pequenas animações, ou seja, a partir da sobreposição de imagens é possível deixá-las em movimento, e por isso costuma ser usado para banner e logos em páginas da internet.
Nesta matéria deixaremos instruções passo a passo para que deseja aprender como criar um banner no Photoscape com ou sem efeito animado.
Leia também: Como criar um banner animado e básico.
Criando um banner no Photoscape
Em primeiro lugar você precisa ter o editor de imagens gratuito instalado no computador, se ainda não o tiver, poderá fazer isso na página oficial do programa, de forma gratuita.
Já com o programa aberto, pense em como você gostaria que fosse o seu banner. Colorido, com texto ou sem texto, com diferentes imagens, apenas com uma palavra e etc. Existem diferentes opções e, em geral, precisa ser simples, para ser facilmente entendido.
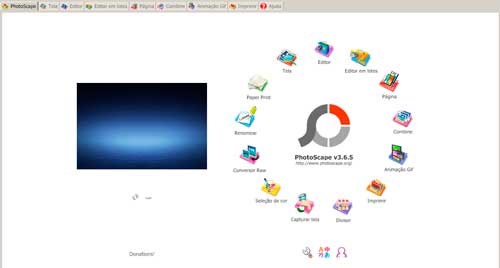
Agora, abra uma nova imagem em branco no PhotoScape. É possível fazer isso simplesmente selecionado a alternativa “Editor”.
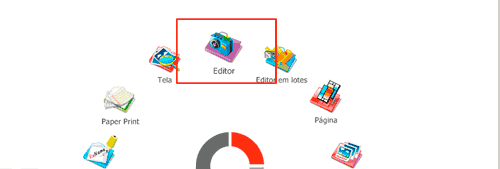
Já com a janela de edição aberta, selecione a opção “Menu” e, em seguida utilize a alternativa “Nova Foto”.
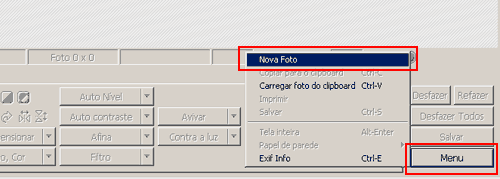
Abre-se uma nova janela onde será possível personalizar a altura e largura do banner que será criado. Você também pode selecionar a alternativa “Cor” para escolher a cor de fundo.
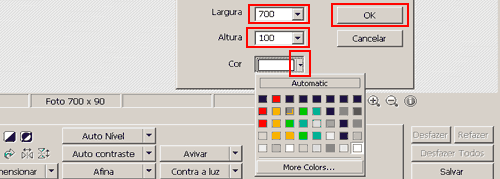
Uma forma simples de conseguir fazer um banner no PhotoScape é utilizando as opções de inserir imagens, textos ou ícones, que este programa disponibiliza. Para utilizar a opção, selecione a aba “Objeto”.
![]()
Surgirá uma lista com várias alternativa. Escolha aquelas que mais se adapte as necessidades do banner que você precisa desenvolver.
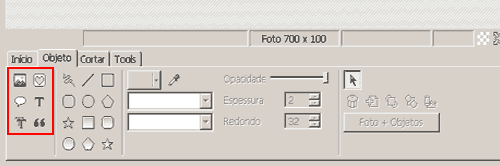
Ao adicionar um dos elementos disponíveis do PhotoScape você poderá personalizá-lo ao selecioná-lo duas vezes. Além disso, também é permitido ampliá-lo, duplicá-lo e rodá-lo de acordo com as suas necessidades utilizando os símbolos que surgem em torno deles.
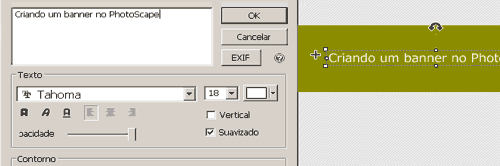
Agora que você terminou de editá-lo, poderá salvar seu banner! Faça isso utilizando o recurso que diz “Salvar” e, na janela que aparece, utilize alternativa “Salvar Como”.
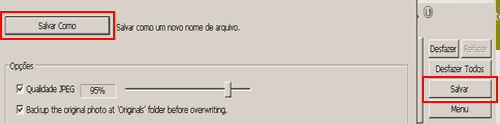
Para finalizar, utilize a guia “Salvar como tipo” e altere para o formato de arquivo “GIF”.
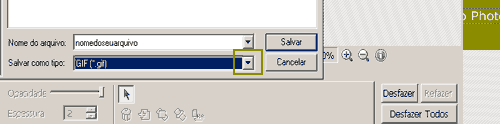
Se você deseja criar o efeito animado, agora precisará criar mais uma ou duas imagens ligeiramente diferentes ou com textos e imagens que se alterem entre si.
Criando um banner animado no Photoscape
Agora que você aprendeu a usar o PhotoScape para desenvolver os seus próprios banners, precisará criar mais um ou dois arquivos semelhantes e salvá-los também em GIF para que seja possível fazer o efeito animado.
Depois de fazer isso, abra o PhotoScape e selecione a alternativa “Animação GIF”, disponível através da barra de ferramentas superior do editor.
Abre-se então uma nova janela, selecione a alternativa “Adicionar” e, em seguida, envie todos os quadros da animação. Pronto, faça todos os ajustes necessários na barra de ferramentas lateral direita e quando terminar, utilize novamente a alternativa de “Salvar” e pronto.